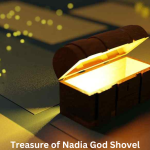The common problem of your iPhone getting stuck on the Apple logo can be very annoying and prevent you from using all the features of your beloved device. However, do not worry, we will investigate the reasons behind this issue and provide you with easy troubleshooting steps to fix your iPhone stuck on Apple logo. Whether you are a tech-savvy expert or a casual user, we have a solution to get your device up and running in no time.
Causes Of This Problem And How To Prevent it
Your iPhone may be stuck on the Apple logo screen for a number of reasons. If you follow these steps, you should face this issue less frequently and have a seamless iPhone experience.
Software problems, like an incomplete iOS update or a broken operating system, are among the most frequent causes of this annoying scenario. Hardware problems, like a broken charging port or a malfunctioning button, can also contribute to this annoying state of affairs. Updating your iPhone to the most recent iOS version and checking for software updates on a regular basis will help guarantee that Apple fixes any bugs or glitches.
Preventing stopping any ongoing iOS updates or installations is another precaution. Make sure your iPhone has enough battery life before beginning the update, and do not detach from your computer while it is running.
Additionally, handling your iPhone with care and avoiding exposure to extreme temperatures or moisture can help prevent hardware-related difficulties that can result in becoming stuck on the Apple logo screen. Additionally, keeping your device clean and free from physical damage can help prevent hardware-related issues.
Solutions to Fix iPhone Stuck on Apple Logo
1. Use an iOS system repair tool: TunesKit iOS System Recovery is a highly recommended tool that can be used to fix a variety of iOS system issues, such as an iPhone that is stuck on the Apple logo. All you have to do to fix your device is download and install TunesKit iOS System Recovery on your computer, connect your iPhone, and follow the instructions.
Step 1: Go to the official TunesKit website to download and install the Mac and Windows versions of TunesKit iOS System Recovery. Step 2: After TunesKit has finished installing, connect your iPhone to your computer via a USB cable and start the program. TunesKit should detect your device automatically.
Step 2: From the main interface, pick “iOS System Repair” and press the “Start” button. A repair mode selection dialog will appear; select “Standard Repair” since it resolves the iOS issue without erasing any data.
Step 3: After selecting the appropriate firmware package based on the model and iOS version of your iPhone, TunesKit will prompt you to download it. Click “Download” and allow it to finish.
Step 4: Once the firmware package has been downloaded, click the “Repair” button. TunesKit will then start the repair process, fixing the iPhone stuck on the Apple logo. Step 5: After the repair process is finished, your iPhone should restart and the Apple logo issue should be resolved.
2. Enter DFU Mode: To access DFU (Device Firmware Update) mode, first ensure that iTunes is open on your computer. Then, press and hold the Home and Power buttons simultaneously for approximately 10 seconds until the Apple logo disappears. Release only the Power button and keep holding the Home button until iTunes indicates that it has detected an iPhone in recovery mode.
- Apple Service: It may be time to get expert assistance from an Apple Authorized Service Provider or a technician who specializes in iPhone repairs if none of these cutting-edge fixes.
Conclusion and final thoughts
TunesKit iOS is a system that recovers the good things for fixing iPhone problems, but you need to fix the proper process to cure them. Its unique feature of preserving user data during the repair process provides peace of mind, allowing users to resolve system issues without fear of losing priceless photos, messages, or other content. The iPhone will face some issues, but it also has the recovery mode, which I have explained in the steps. So go for the instant TunesKit iOS System Recovery. After learning everything there is to know, you must determine if there is a better option that can assist you in making a decision.